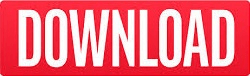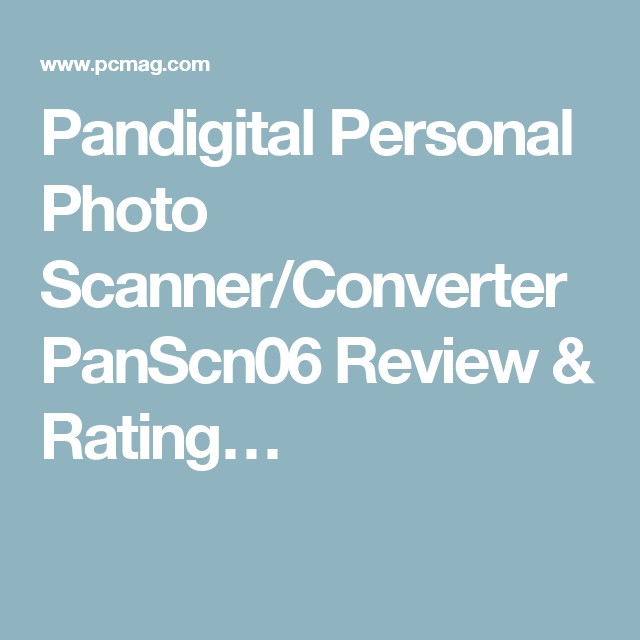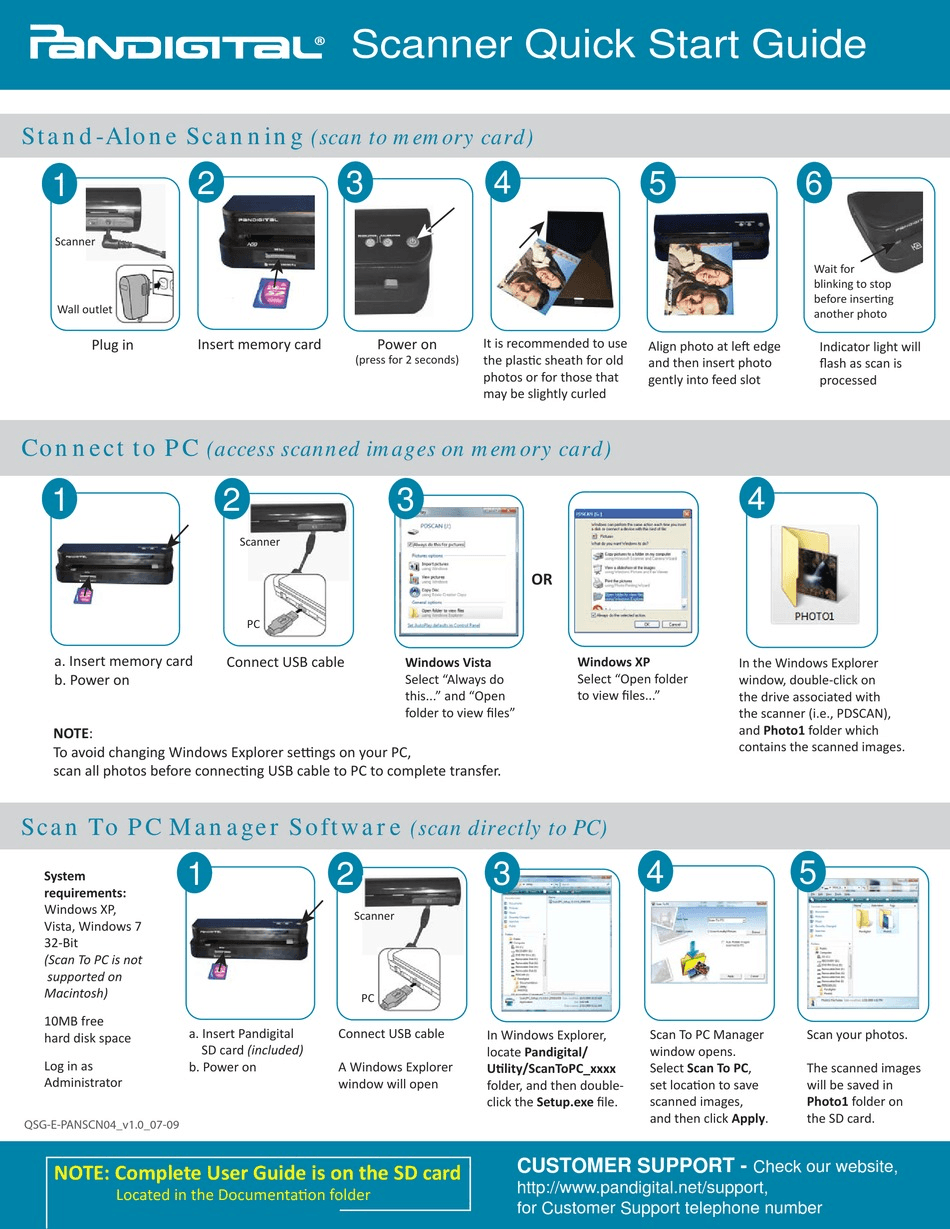Upon releasing your fingers from the two buttons, the firmware upgrade you downloaded to the device will be installed and the device powers reboot automatically.
Hold down the 'Volume Up' key and also hold the Power button in the 'On' position for five seconds, after which time you can remove your finger from both buttons.Power down the Pandigital Novel tablet after the download is complete.Scroll through the list of available firmware updates until you find the one for your Pandigital Novel model, if one is available, and then tap to select that firmware update to download it to your device.The native Web browser opens on the device to the Pandigital Downloads page. Swipe your finger to the left to scroll through the apps installed on the device until you arrive at the Upgrade icon.Press your finger against the lower-middle edge of the Pandigital Novel screen and then swipe your finger upward to open the Application Quick Launch Bar.Update Pandigital Novel Over Connected Wi-Fi Network
Updating the firmware on your Pandigital Novel can be done relatively quickly using either a Wi-Fi connection or by connecting your device to a PC.
Firmware updates can add new functionality, improve existing functionality and optimize overall performance of the device. Firmware updates can take your Pandigital Novel eReader to a whole new level.